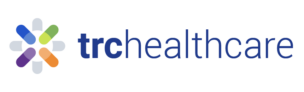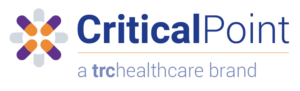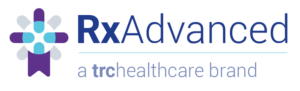Help your compounding pharmacy team understand and meet USP standards <795>, <797>, and <800> with expert-developed multi-media training solutions. CriticalPoint eLearnings, virtual training programs, and customizable SOPs align with the latest standards and best practices, and are trusted by industry leaders.
We have comprehensive courses in sterile and non-sterile compounding, handling hazardous drugs, designated person best practices, and inspector training.
We also provide complimentary access to a CE/CME & Training Organizer so you can effortlessly track state license requirements, manage CE/CME course completions, and receive suggestions for available courses to fulfill mandates.